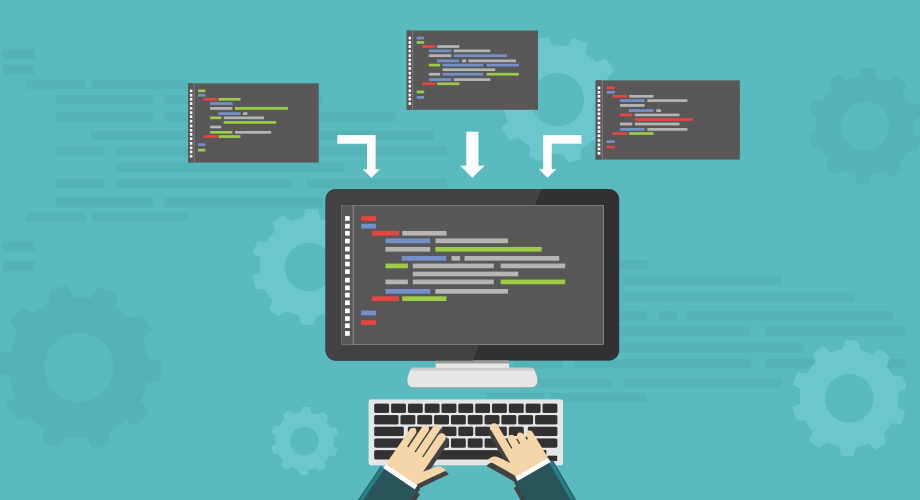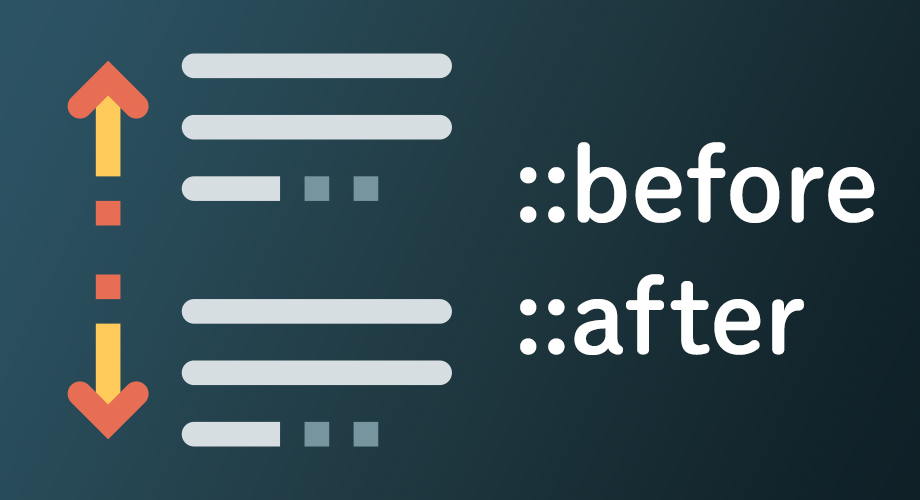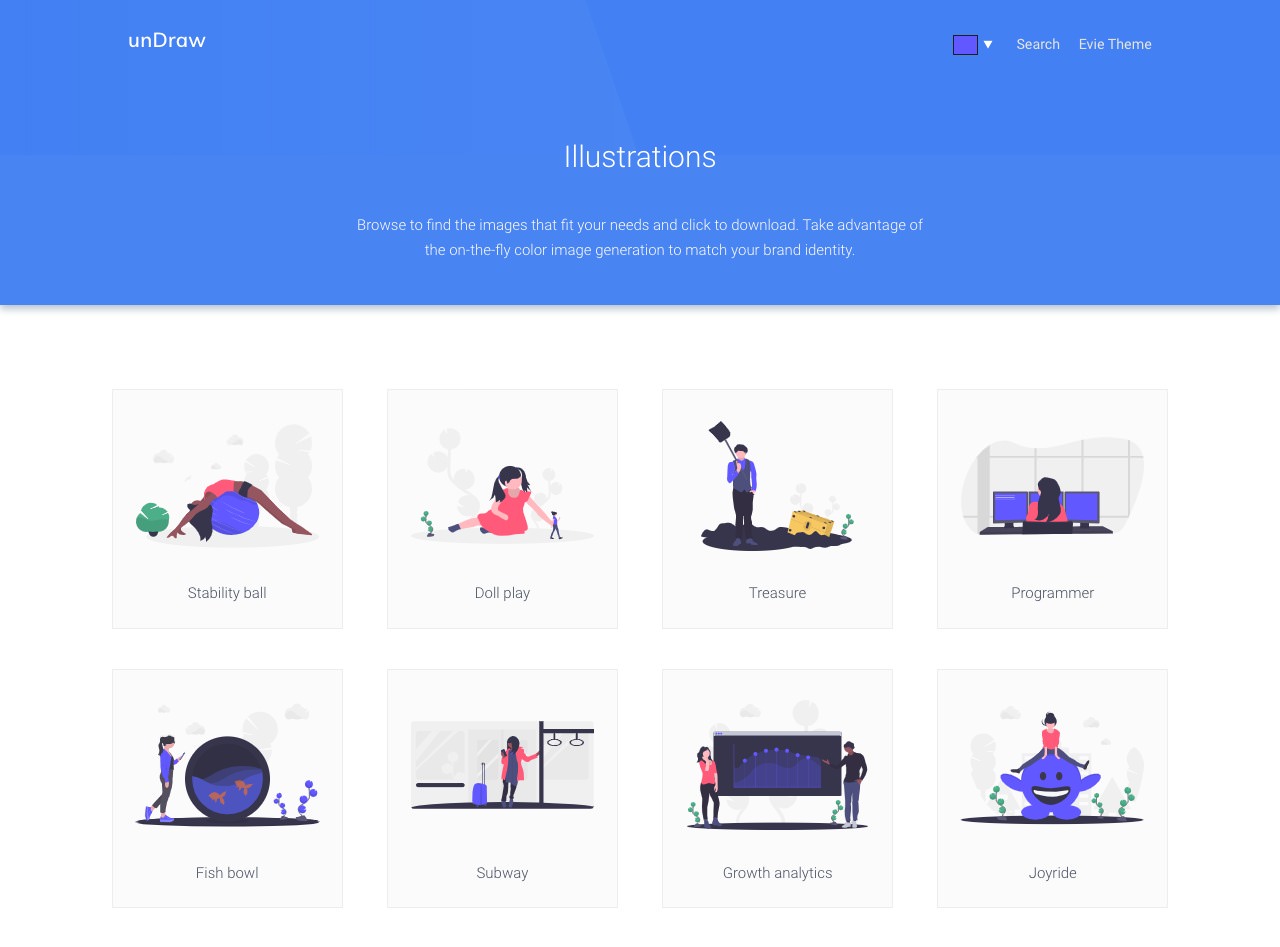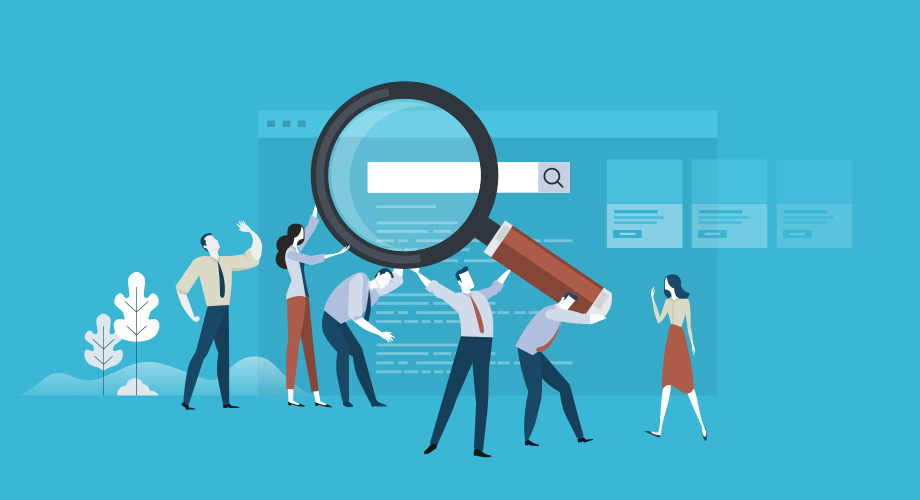【2012年度版】MacもiPhoneもiPadだって ユーザー辞書も顔文字もサックサク同期させる方法! ※ 2013年度版記事もあります
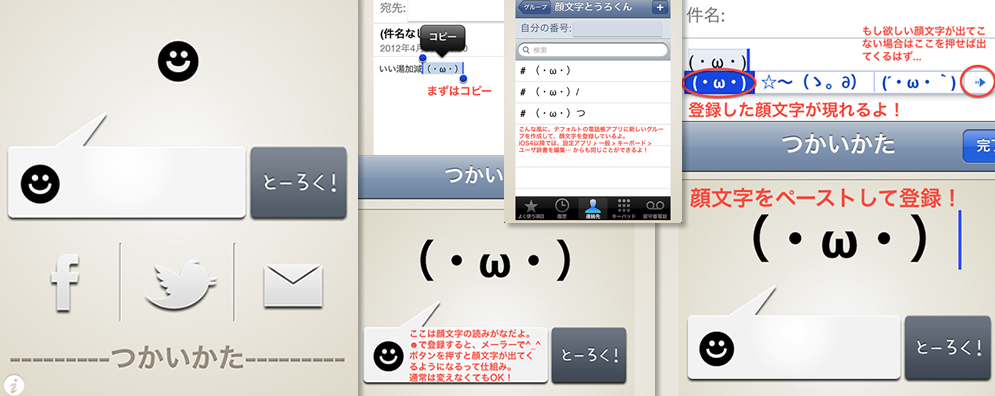
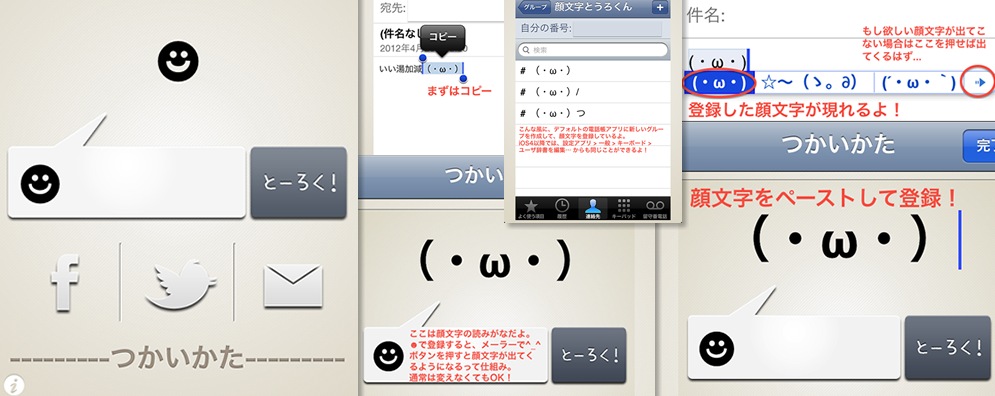
ユーザー辞書も顔文字もサックサク同期させる方法!
MacもiPhoneもiPadだって まとめてOK!です!!
はじめにネタバラシすると、ATOKです。有料版の。なので無料でできるTipsを期待されてた方はすみません。が、私の中では会心の一撃!だったのでかいてみます。
iPhone編 〜 ユーザー辞書は使わない!
けっこうベタな方法です。
iPhoneで単語登録をすると、同期どころかバックアップや別の形式へ変換して保存したりとかが一切できないんです。
そこで、iPhoneの ” 連絡先に登録してあると優先で変換される機能 ” を活用したTipsを利用します。
連絡先の ” 名の読み ” に登録したひらがなを入力すると、 ” 名 ” に登録した文字を優先で変換の候補に入れてくれるんです!
ただ、これを1個1個セコセコとやっていたんではさすがにめんどいッス。飽きますよね。
で、スーパーアプリ かおくん です!無料!
 顔文字とうろくん 1.1 (無料)
顔文字とうろくん 1.1 (無料)
カテゴリ: ユーティリティ, ライフスタイル
販売元: Lexues Inc. – Lexues Inc.(サイズ: 5.7 MB)
全てのバージョンの評価:



 (214件の評価)
(214件の評価)使い方はシンプルイズシンプル!まずは登録したい好きな文字列を打ち込んでコピーします。ここではてっとりばやく、Spotlight検索を使います。iPhoneのホーム画面で一番左にいくと出てくる検索のページです。
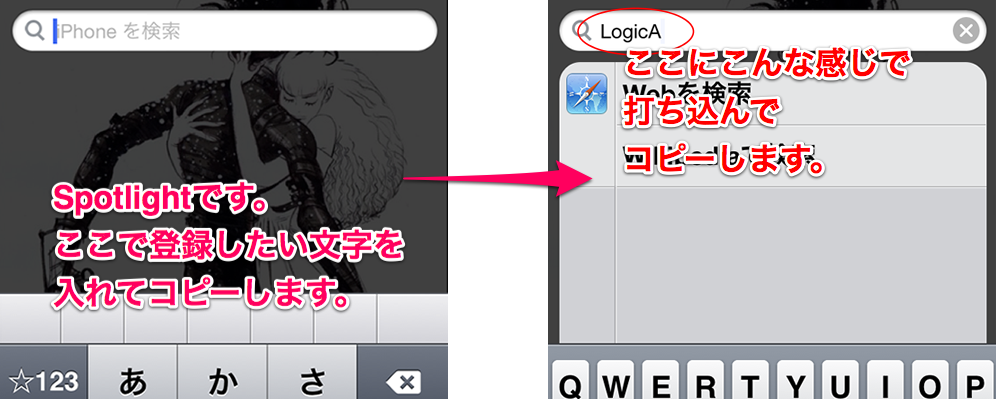
アプリに使い方もわかりやすく載ってますよ。親切極まり無しです。
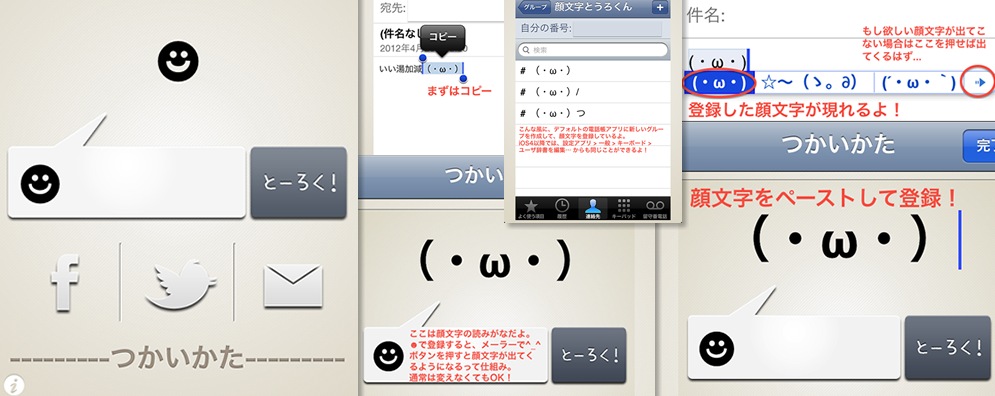
かおくんの説明書
そして、ふきだしの中の ” ☻ ” を変換したい読みに書き換えたら とーろく!! で完了です!楽勝ですね
もし ふきだしの中の ” ☻ ” をそのまま使って登録すると、iPhoneの日本語フリックキーボードにある顔文字ボタン → ^_^ で一発で顔文字を利用できます。
iPad編 〜 iPhoneと同じ (要iCloud)
はい。完了してます。 ステキ。
ただ、連絡先の同期設定だけをしてください。iCloudで連絡先を同期するだけですから。
設定 → iCloud → 連絡先 をONにするだけでOK!
Mac編 〜 ここが鬼門でした…アドレスブックめ!!
Macで同期するのもカンタンです。iCloudですから。
システム環境設定 → iCloud → 連絡先 にチェック!完了!
…と思ったら、連絡先はもちろんで同期されているんですが、連絡先の読みに登録している文字を打ち込んでも一向に変換される気配がありません… あれ?
連絡先は間違いなく同期されているのに。
どうやら ことえり の変換は連絡先の登録は関係ないようです。
だったらGoogle日本語入力!…も結果は同じでしたorz…
ググりにググった結果、ATOK有料サービスに行き当たったワケです。無料じゃダメでした…
年貢の納め時… ATOKに入信して得たもの
でもまぁ、この際だしATOK入りましたヨ。月300円だし。打ち込みサクサクだし。快適だし。辞書は共有できるし。顔文字も共有できたし。MacBookAir Late2012 メモリ8GBカスタマイズモデル買ったし。www
で、設定はサクッとはいかず 若干詰まりました。1個1個だと長いので、説明はサクッといきます。ちなみに説明はATOKPassportで進めていきます。これは 月額300円で常に最新のATOKが利用できて、同時に使用しないという条件で、Windows/Mac/Androidの機器10台まで利用できるとのこと。スペシャルですね。
まずはATOKを落としてインストール(試用版)。このときに入力ソースをATOKに切り替えて、接続テストをしておくと安心かもしれません。
つぎにATOKPassportを登録。クレジットカードなどの登録が必要です。
シリアルナンバーがメールで来るので、画面右上の入力ソース切り替えからATOKを選択し、再度入力ソースを開いて ” シリアルナンバーの入力 ” からシリアルを登録します。
また入力ソース切り替えから、次は ” アップデートを確認 ” を選択。アップデートに ” ATOKダイレクトforアドレスブック ” を含む数点が出てくると思います。ので、
また入力ソース切り替えから、次は ” アップデートを確認 ” を選択。アップデートに ATOKダイレクトforアドレスブックを選択してアップデートしてください。
またまた入力ソース切り替えから、今度は ” ATOKダイレクト… ” を選びます。ATOKダイレクトforアドレスブック にチェックが入ってたらOKです!
ただこのATOKダイレクトという機能は、普通のSpaceキー押しの変換では連絡先に登録した単語を引っ張ってこれません。
変換の際に control + T を押して検索したのちに control + 0 (数字のゼロです)を押すと出てきます。ややめんどいですね。設定でなんとかなりそうですけど、ここに来るまででヘロヘロになったんで止めときます。またこんど。
ヤッター!変換デキタヨ!…あれ、顔文字は?
そうなんです。出ないんです。
前述したようにiPhoneで顔文字を登録すると、 ☻ という特殊記号を読みにして登録してます。もちろんMacのキーボードにはこんなマークありません。
ここで凹みかけ、「300円カエセ!!」とATOKに八つ当たりそうになりましたが、発見できました。一発変換!とはいかなくとも、iPhoneで登録した顔文字をMacでキーボード操作のみで使用するTips。いきます。
iPhoneで ” ☻ ” で登録した顔文字をMacでつかうTips
まずは顔文字用の記号、 ” ☻ ” を打ち込めるようにします。
アドレスブックから登録済みの適当な顔文字を選び、☻をコピーします。
コピーした☻を ATOKの単語登録(Control + Shift + N で出てきます) に貼り付けます。私はfキーの二回押しで出るようにしてます。
OK!完了です!
あとは変換してみましょう。ただ、ここがちょっとクセがあります。
まずは先ほど登録したキー(私は ” っf ” です)をいれてみます。当たり前ですが、☻ が候補で出てきますので選びます。
そしてEnterで確定する前に!前にControl + T でATOKダイレクト候補を検索させます。そして Control + 0 で候補を出すと…
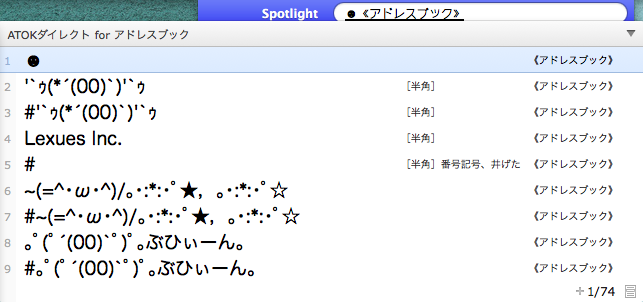
出ましたね! \デマシタネ/
ややこしかったので、Macの変換操作をもう一度、簡潔にまとめます。私の設定編です。
登録文字(f二回押し) → ☻を選択(まだEnterは押さない!) → Control+T → Control+0(数字のゼロ)
です!
ここに至るまで長い道のりでしたヨ…でもこれからはiPhoneで かおくん つかってサックサク登録ができます!
何にも考えなくてもiPhoneでもiPadでもiMacでもMacBook Airでもおんなじ語句や顔文字が使えるストレスフリー感!ゼヒ!(*´꒳`*)
あと、ATOK初心者なもので、もっとスムーズに変換とか操作ができるTipsをお持ちの方がいたらご指摘をばいただけたら。
以上、@dutchisoverでした!